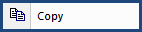
This command can also be executed from the SI Editor's Toolbar, Right-click menu, or by using the keyboard shortcut Ctrl+C.
![]() The Copy command allows you to copy the highlighted text and place it on the Windows Clipboard. The beginning and ending tags must be selected if you want them copied with the text.
The Copy command allows you to copy the highlighted text and place it on the Windows Clipboard. The beginning and ending tags must be selected if you want them copied with the text.
The copied text may be inserted into another location by placing your cursor at the point of insertion and using the Paste command. The text remains within the Clipboard until you overwrite it with new text through the Cut or Copy command, or until Windows is shut down.
![]() The Copy command allows you to copy table row(s) or column(s) and save them to the Windows Clipboard.
The Copy command allows you to copy table row(s) or column(s) and save them to the Windows Clipboard.
The copied row(s) or column(s) must have an available empty row to paste the data. To copy merge cells into a single cell use the Copy, Copy Without Tags, and Paste commands.
![]() Depending on the output, you can also use the Copy Without Tags command.
Depending on the output, you can also use the Copy Without Tags command.
Users are encouraged to visit the SpecsIntact Website's Support & Help Center for access to all of our User Tools, including Web-Based Help (containing Troubleshooting, Frequently Asked Questions (FAQs), Technical Notes, and Known Problems), eLearning Modules (video tutorials), and printable Guides.
| CONTACT US: | ||
| 256.895.5505 | ||
| SpecsIntact@usace.army.mil | ||
| SpecsIntact.wbdg.org | ||