
This command can be executed from the SI Explorer's Toolbar command, Right-click menu, or keyboard shortcut Ctrl+P.
The Other Documents window allows you to print other documents that are part of your Job (most commonly used as cover pages).
![]() Click the Sidebar tabbed commands on the image below to see how to use each function.
Click the Sidebar tabbed commands on the image below to see how to use each function.
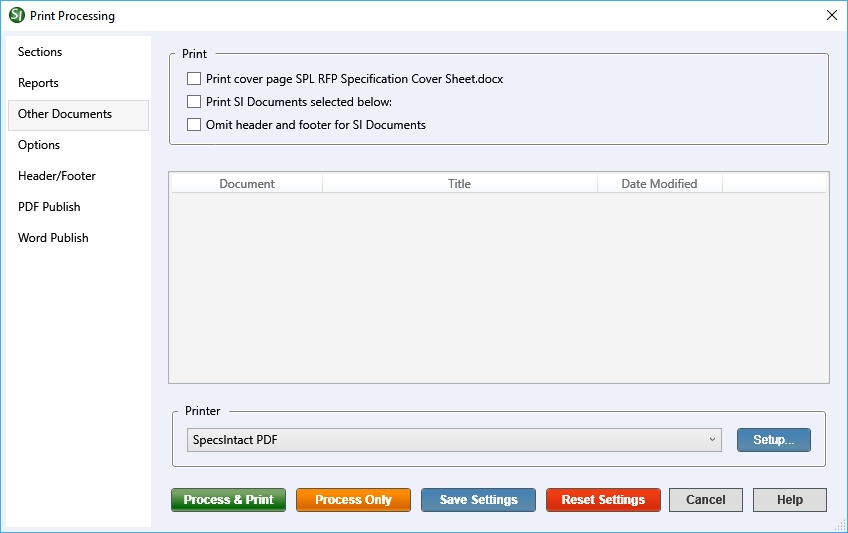
Print Cover Page
This option is only available if the Job contains a Word, PDF, or RTF Formatted Cover Page.
Print SI Documents Selected Below
This only applies when the Job contains a SpecsIntact Formatted cover page or document.
Omit header and footer on Other Documents
This option only applies when the SpecsIntact Formatted cover page or any other SpecsIntact document listed in the box is selected. If this option is not selected the headers and footers defined for the Job will print on the chosen documents.
![]() To learn more about creating and adding cover pages, refer to the File menu - Properties: Cover Page topic and to learn about creating and managing SI Document Templates, refer to the Tools menu - SI Document Templates topic.
To learn more about creating and adding cover pages, refer to the File menu - Properties: Cover Page topic and to learn about creating and managing SI Document Templates, refer to the Tools menu - SI Document Templates topic.
Process and Print/Publish common controls

Printer
The dropdown box displays available printers that are accessible to the system. This list typically includes printers directly connected to the computer, networked printers, or virtual printers. Click Setup to access the Windows Print Setup dialog for customizing options such as duplex printing, etc.
Process & Publish or Process & Print
Applies the choices on the tabbed screens and sends a copy to the selected printer.
Process Only
Applies the choices on the tabbed screens and sends the results to the Processed Files folder under the Job in the SI Explorer.
Save Settings
This feature saves your choices on the tabbed screens for future use in Print Processing except for the Sections you choose to include or exclude from printing.
![]() If you want to save some but not all settings, first select the settings you want to keep as defaults, click Save Settings, and then make the additional selections that won't be part of the saved defaults.
If you want to save some but not all settings, first select the settings you want to keep as defaults, click Save Settings, and then make the additional selections that won't be part of the saved defaults.
Reset Settings
Resets any custom settings on the tabbed screens to the application's default settings.
Standard Windows Commands
 The Cancel button will close the window without recording any selections or changes entered.
The Cancel button will close the window without recording any selections or changes entered.
 The Help button will open the Help Topic for this window.
The Help button will open the Help Topic for this window.