This command can only be executed from the SpecsIntact Explorer's Section Templates menu.
The Copy button allows you to duplicate the selected Section Template. You can then use this copy as a standalone duplicate or as a guideline for creating a new custom template. This process involves assigning a new name and using the current Working Directory, or assigning a new one.
 Copying the UFGS template to create a unique or custom template, the header must be updated to replace UFGS-specific information with the District, Region, Center, or AE Firm information.
Copying the UFGS template to create a unique or custom template, the header must be updated to replace UFGS-specific information with the District, Region, Center, or AE Firm information.
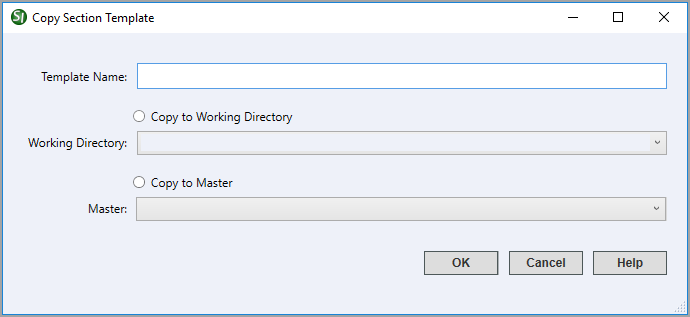
- Template Name - Identifies the template in the SpecsIntact Explorer and Windows File Explorer and may contain up to 50 letters and numbers with no special characters.
- Copy To Working Directory - Provides the option to copy a Section Template to a Working Directory.
- Working Directory - Provides the option to leave the displayed default Working Directory or select a different one from the drop-down list, if they are selected in the Setup menu > Working Directories window.
- Copy To Master - Provides the option to copy a Section template to the default Master.
- Master - Provides the option to leave the displayed Master or select a different Master from the drop-down list.
Standard Windows Commands
 The OK button will execute and save the selections made.
The OK button will execute and save the selections made.
 The Cancel button will close the window without recording any selections or changes entered.
The Cancel button will close the window without recording any selections or changes entered.
 The Help button will open the Help Topic for this window.
The Help button will open the Help Topic for this window.
How To Use This Feature
 To Copy a Section Template to A Working Directory:
To Copy a Section Template to A Working Directory:
- In the SpecsIntact Explorer, select the Tools menu and select Section Templates
- In the Section Templates window, select a template and click Copy
- In the Copy Section Template window, enter a new name in the Template Name field
- Select Copy to Working Directory and perform one of the following:
- Use the current Working Directory
- Select the drop-down arrow and select a different Working Directory from the list
- Click OK
 To Copy a Section Template to A Master:
To Copy a Section Template to A Master:
- In the SpecsIntact Explorer, select the Tools menu and select Section Templates
- In the Section Templates window, select the template and click Copy
- In the Copy Section Template window, enter a new name in the Template Name field
- Select Copy to Master and perform one of the following:
- Use the current Master
- Select the drop-down arrow and select a different Master
- Click OK
Users are encouraged to visit the SpecsIntact Website's Support & Help Center for access to all of our User Tools, including Web-Based Help (containing Troubleshooting, Frequently Asked Questions (FAQs), Technical Notes, and Known Problems), eLearning Modules (video tutorials), and printable Guides.
![]() Copying the UFGS template to create a unique or custom template, the header must be updated to replace UFGS-specific information with the District, Region, Center, or AE Firm information.
Copying the UFGS template to create a unique or custom template, the header must be updated to replace UFGS-specific information with the District, Region, Center, or AE Firm information.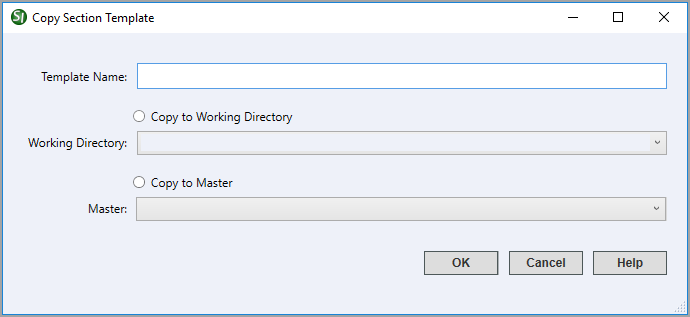
 The OK button will execute and save the selections made.
The OK button will execute and save the selections made. The Cancel button will close the window without recording any selections or changes entered.
The Cancel button will close the window without recording any selections or changes entered. The Help button will open the Help Topic for this window.
The Help button will open the Help Topic for this window.