
This command can also be executed from the SpecsIntact Explorer's Toolbar.
The Working Directories window is utilized to configure and manage project Working Directories, offering capabilities to add, remove, and designate a default. The Working Directories are an integral component of SpecsIntact, serving as the repository for all Jobs and Masters. The system allows the configuration of one or multiple Working Directories, each designed with a distinct internal structure for storing Jobs, Masters, Templates, and Exports.
Installing SpecsIntact for the first time, you will have the option to use the default Working Directory path on your local drive or connect to a Working Directory on your network drive instead. The default Working Directory is C:\Users\YourUserID\Documents\SpecsIntactWD. The Jobs and Masters within the selected Working Directory will appear in the SpecsIntact Explorer's Available Projects panel.
 For new installations or to learn more about setting up one or more Working Directories, refer to the Installation Guide on the SpecsIntact Website Support & Help Center page.
For new installations or to learn more about setting up one or more Working Directories, refer to the Installation Guide on the SpecsIntact Website Support & Help Center page.
 For optimal organization when using multiple Working Directories, you should create a dedicated Working Directory specifically for Masters. This centralized location prevents you from having multiple copies of the same Master in other project-related folders.
For optimal organization when using multiple Working Directories, you should create a dedicated Working Directory specifically for Masters. This centralized location prevents you from having multiple copies of the same Master in other project-related folders.
 To learn about the benefits associated with archiving inactive projects, refer to the FAQ Archive Inactive Project topic.
To learn about the benefits associated with archiving inactive projects, refer to the FAQ Archive Inactive Project topic.
 Avoid connecting or setting up a Working Directory in OneDrive. Microsoft OneDrive does not provide data integrity for remotely sharing SpecsIntact projects and has been known to cause issues connecting and accessing Masters. Instead of placing the Working Directory within OneDrive, consider establishing a dedicated backup folder in OneDrive (e.g., SpecsIntact Backups or SI Backups) using the SpecsIntact Explorer's Backup and Restore feature.
Avoid connecting or setting up a Working Directory in OneDrive. Microsoft OneDrive does not provide data integrity for remotely sharing SpecsIntact projects and has been known to cause issues connecting and accessing Masters. Instead of placing the Working Directory within OneDrive, consider establishing a dedicated backup folder in OneDrive (e.g., SpecsIntact Backups or SI Backups) using the SpecsIntact Explorer's Backup and Restore feature.
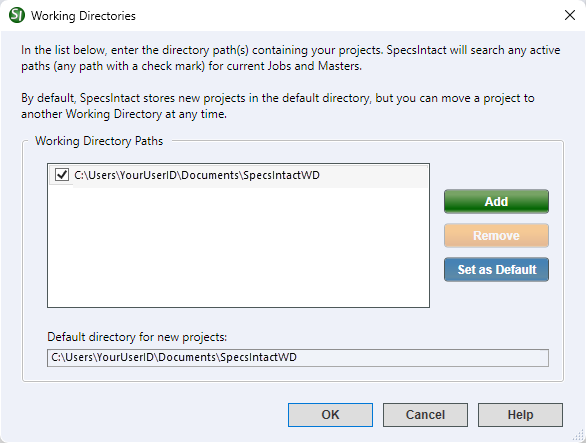
- Working Directory Paths - Displays a list of available Working Directories with the flexibility to hide (deselect) specific directories, permanently remove them from the list, or establish a default Working Directory. The option to deselect a Working Directory is particularly valuable for the efficient archiving of inactive projects, allowing them to be conveniently hidden or revealed as required.
- Add button - Opens the Windows File Explorer so you can browse local or network drives to create a new Working Directory or select an existing folder.
- Remove button - Removes a selected Working Directory from the list. This option is only available when there is more than one Working Directory listed. Removing a Working Directory here only removes it from this list. Once you are certain you no longer need a particular Working Directory, you can manually delete it using the Windows File Explorer.
- Set as Default button - Designates the selected Working Directory as the default location for newly created Jobs or Masters.
- Default directory for new projects - Displays the current default Working Directory.
Standard Windows Commands
 The OK button will execute and save the selections made.
The OK button will execute and save the selections made.
 The Cancel button will close the window without recording any selections or changes entered.
The Cancel button will close the window without recording any selections or changes entered.
 The Help button will open the Help Topic for this window.
The Help button will open the Help Topic for this window.
Rules
- Avoid creating Working Directories in the same location where SpecsIntact is installed or directly on the Root Drive (e.g., C:\ or S:\). Doing this will cause issues with your Working Directories and Masters.
- Avoid placing Working Directories within OneDrive. Depending on your OneDrive configuration, issues can occur connecting and accessing Masters.
- Avoid using special characters in path names, other than a hyphen or underscore, as this will cause unexpected results.
- Keep the Working Directories simple to avoid long and confusing paths. Aim for no more than four levels deep and a total path length under 200 characters.
- Do not use Universal Naming Convention (UNC) paths. SpecsIntact does not fully support UNC paths since they can result in intermittent issues while performing various tasks.
- Do not use Jobs or Masters in the path names. These are system-generated folders that are already in use by the software.
How to Use This Feature
 to Create A New Working Directory:
to Create A New Working Directory:
- In the SpecsIntact Explorer, perform one of the following:
- Select the Setup menu and select Working Directories
- Click the Working Directories button on the Toolbar
- In the Working Directories window, click the Add button
- In the Windows File Explorer window, perform one of the following:
- Navigate to the desired location on the local or network drive
- Create a new folder (e.g., S:\SpecsIntactWD)
- With the existing or new folder highlighted, click the Select Folder button
- If you have multiple Working Directories, click the Set as Default button
- Click OK
Additional Learning Tools
 Watch the Connect Working Directory and UFGS Master eLearning module within Chapter 1 - Getting Started.
Watch the Connect Working Directory and UFGS Master eLearning module within Chapter 1 - Getting Started.
Users are encouraged to visit the SpecsIntact Website's Support & Help Center for access to all of our User Tools, including Web-Based Help (containing Troubleshooting, Frequently Asked Questions (FAQs), Technical Notes, and Known Problems), eLearning Modules (video tutorials), and printable Guides.

![]() For new installations or to learn more about setting up one or more Working Directories, refer to the Installation Guide on the SpecsIntact Website Support & Help Center page.
For new installations or to learn more about setting up one or more Working Directories, refer to the Installation Guide on the SpecsIntact Website Support & Help Center page. ![]() For optimal organization when using multiple Working Directories, you should create a dedicated Working Directory specifically for Masters. This centralized location prevents you from having multiple copies of the same Master in other project-related folders.
For optimal organization when using multiple Working Directories, you should create a dedicated Working Directory specifically for Masters. This centralized location prevents you from having multiple copies of the same Master in other project-related folders.![]() To learn about the benefits associated with archiving inactive projects, refer to the FAQ Archive Inactive Project topic.
To learn about the benefits associated with archiving inactive projects, refer to the FAQ Archive Inactive Project topic.![]() Avoid connecting or setting up a Working Directory in OneDrive. Microsoft OneDrive does not provide data integrity for remotely sharing SpecsIntact projects and has been known to cause issues connecting and accessing Masters. Instead of placing the Working Directory within OneDrive, consider establishing a dedicated backup folder in OneDrive (e.g., SpecsIntact Backups or SI Backups) using the SpecsIntact Explorer's Backup and Restore feature.
Avoid connecting or setting up a Working Directory in OneDrive. Microsoft OneDrive does not provide data integrity for remotely sharing SpecsIntact projects and has been known to cause issues connecting and accessing Masters. Instead of placing the Working Directory within OneDrive, consider establishing a dedicated backup folder in OneDrive (e.g., SpecsIntact Backups or SI Backups) using the SpecsIntact Explorer's Backup and Restore feature.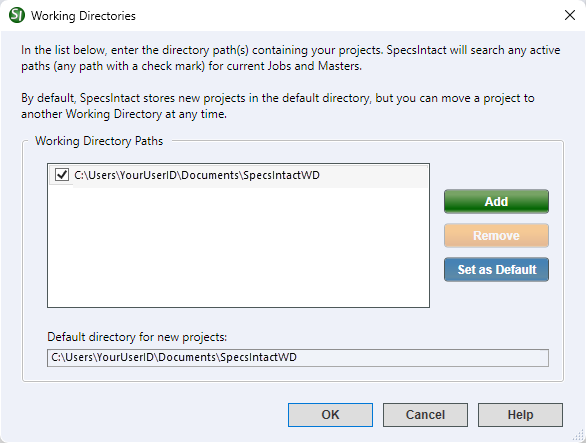
 The OK button will execute and save the selections made.
The OK button will execute and save the selections made. The Cancel button will close the window without recording any selections or changes entered.
The Cancel button will close the window without recording any selections or changes entered. The Help button will open the Help Topic for this window.
The Help button will open the Help Topic for this window.![]() Watch the Connect Working Directory and UFGS Master eLearning module within Chapter 1 - Getting Started.
Watch the Connect Working Directory and UFGS Master eLearning module within Chapter 1 - Getting Started.