This command provides the capability to manually adjust the row height within Formatted Tables..
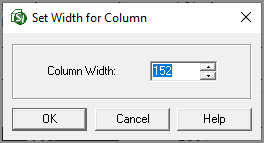
![]() If you make a mistake, you can use Windows Undo (Ctrl+Z) keyboard shortcut command. To learn more, see the Table Tips and Tricks topic.
If you make a mistake, you can use Windows Undo (Ctrl+Z) keyboard shortcut command. To learn more, see the Table Tips and Tricks topic.
To manually adjust the column width, select either the entire Formatted Table or column(s).
Place the cursor over the selected Formatted Table or highlighted column(s)
Right-click and choose Column Width, and type the value you want
Click OK
To change the width of a column, move the mouse over the right or left border until the mouse cursor changes,
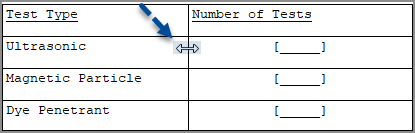
![]() Watch the Formatted Tables eLearning within Chapter 3 - Getting Started.
Watch the Formatted Tables eLearning within Chapter 3 - Getting Started.
Users are encouraged to visit the SpecsIntact Website's Support & Help Center for access to all of our User Tools, including eLearning (video tutorials), printable Guides, a Knowledge Base containing Frequently Asked Questions (FAQs), Technical Notes and Release Notes, and Web-Based Help.
| CONTACT US: | ||
| 256.895.5505 | ||
| SpecsIntact@usace.army.mil | ||
| SpecsIntact.wbdg.org | ||