This command can be executed from the Editor's Tagsbar SRF button.
A Section Reference> is used to reference other Sections and used for quality assurance and quality control of critical project elements.
The Section Reference Wizard automates the insertion of Sections and Section References within the Section text by using SRF tags to identify Section References. The Section Reference Wizard uses either the Sections within a Project or any Master that is available within SpecsIntact to standardize the Section Numbers and Titles. Not only does it add the Section Number enclosed within SRF tags, it also adds the Section Title, thereby eliminating the need to manually type the Section Title and reducing the number of discrepancies on the Section Verification Report.
![]() The Section Reference Wizard is activated by positioning the cursor within the Section text and then selecting the SRF button located on the SI Editor's Tagsbar.
The Section Reference Wizard is activated by positioning the cursor within the Section text and then selecting the SRF button located on the SI Editor's Tagsbar.
![]() Although turning off the Wizard is not recommended, you can do so by going to Tools > Options > Edit and uncheck 'Use Submittal and Section Reference Wizards.'
Although turning off the Wizard is not recommended, you can do so by going to Tools > Options > Edit and uncheck 'Use Submittal and Section Reference Wizards.'
When the Section Reference Wizard opens, it will default to display the Sections within your Job as indicated by Step 1 below. If the Section you wish to reference isn't in your Job, then you can add the Section from any connected Master and the software will offer to add it to your Job.
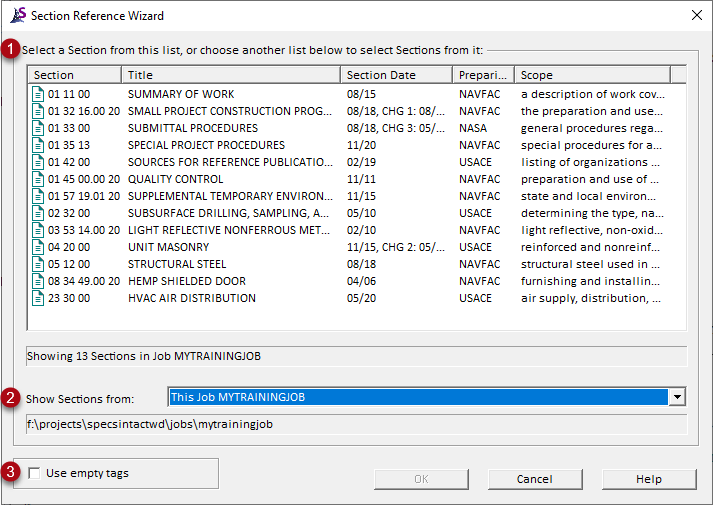
![]() Example of a Section Reference inserted with the Section Reference Wizard.
Example of a Section Reference inserted with the Section Reference Wizard.

Lets you choose a Section from the available options under 'Show Sections from'.
Provides the option to add a Section Reference from your Job or any connected Master.
Permits the insertion of blank tags instead of a selection from the window for manually inserting Section References.
 The OK button will execute and save selections made and make them part of your Job's properties.
The OK button will execute and save selections made and make them part of your Job's properties.
 The Cancel button will close the window without recording any selections or changes entered.
The Cancel button will close the window without recording any selections or changes entered.
 The Help button will open the Help Topic for this window.
The Help button will open the Help Topic for this window.
In the SI Editor, open a Section
Users are encouraged to visit the SpecsIntact Website's Support & Help Center for access to all of our User Tools, including eLearning (video tutorials), printable Guides, a Knowledge Base containing Frequently Asked Questions (FAQs), Technical Notes and Release Notes, and Web-Based Help.
| CONTACT US: | ||
| 256.895.5505 | ||
| SpecsIntact@usace.army.mil | ||
| SpecsIntact.wbdg.org | ||