This command can be executed from the SI Editor's Tools menu.
Opens the Options window, from which you can adjust various settings that affect the Editor.
Navigator
The SI Editor's Navigator facilitates stepping through a Section without getting lost in the text. However, the Navigator also provides convenient editing capabilities to simplify the editing process.
Some key features include:
- Highlighting
- Deleting and undeleting Subparts
- Undo and redo
- Promote Subparts to the next higher level
- Move, copy, or drag and drop Subparts before, into, or after other Subparts.
 Click the menu option below to display each command or a different Editor menu.
Click the menu option below to display each command or a different Editor menu.
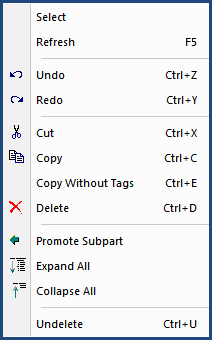
Use Navigator
When this box is checked, the Editor will automatically display the Navigator.
 This feature requires that you restart the Editor.
This feature requires that you restart the Editor.
Show Hidden Subparts In Navigator
When this command is checked, the Editor will display hidden subparts such as deleted subparts with redlines hidden or Metric UnitsThe Metric tag is used to indicate that the text encompassed by this tag is in Metric units. To view Metric units use View Metric or view Both. Metric text appears dark red when viewing colors. Section files include measurements in both English and metric units. There is no conversion calculation function in SpecsIntact. The Master Text preparers calculate and enter the equivalent measurements when the Job is setup to use English UnitsThe English tag is used to indicate that the text encompassed by this tag is in English units. To view English units use View > English or view Both. English text appears dark blue when viewing colors. Section files include measurements in both English and metric units. There is no conversion calculation function in SpecsIntact. The Master Text preparers calculate and enter the equivalent measurements The Metric tag is used to indicate that the text encompassed by this tag is in Metric units. To view Metric units use View Metric or view Both. Metric text appears dark red when viewing colors. Section files include measurements in both English and metric units. There is no conversion calculation function in SpecsIntact. The Master Text preparers calculate and enter the equivalent measurements The Metric tag is used to indicate that the text encompassed by this tag is in Metric units. To view Metric units use View Metric or view Both. Metric text appears dark red when viewing colors. Section files include measurements in both English and metric units. There is no conversion calculation function in SpecsIntact. The Master Text preparers calculate and enter the equivalent measurements The Metric tag is used to indicate that the text encompassed by this tag is in Metric units. To view Metric units use View Metric or view Both. Metric text appears dark red when viewing colors. Section files include measurements in both English and metric units. There is no conversion calculation function in SpecsIntact. The Master Text preparers calculate and enter the equivalent measurements The Metric tag is used to indicate that the text encompassed by this tag is in Metric units. To view Metric units use View Metric or view Both. Metric text appears dark red when viewing colors. Section files include measurements in both English and metric units. There is no conversion calculation function in SpecsIntact. The Master Text preparers calculate and enter the equivalent measurements. When Subparts are hidden the Navigator's icons are transparent.
Follow Cursor Movement In Editing Window
When this command is checked, the Navigator will follow the cursor movement in the main window simultaneously.
When this box is checked, the Toolbars are locked into their position and cannot be moved.
When this box is checked, the toolbars are locked into their position and cannot be moved.
Adjust Icon Sizes By Percent
This command allows you to adjust the icon sizes for the Toolbar and Tagsbar to make them either larger or smaller. By default, this option is unchecked.
 This feature requires that you restart the Editor.
This feature requires that you restart the Editor.
Animations
This command allows you to choose whether the dropdown Menus are animated. By default, they are set to None, but can either Unfold, Slide or Fade.
Standard Windows Commands
 The OK button will execute and save selections made and make them partAll sections are divided into three parts: General, Products, and Execution of your Job's properties.
The OK button will execute and save selections made and make them partAll sections are divided into three parts: General, Products, and Execution of your Job's properties.
 The Cancel button will close the window without recording any selections or changes entered.
The Cancel button will close the window without recording any selections or changes entered.
 The Help button will open the Help Topic for this window
The Help button will open the Help Topic for this window
![]() Click the menu option below to display each command or a different Editor menu.
Click the menu option below to display each command or a different Editor menu.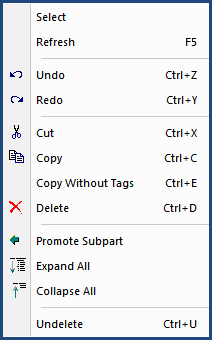
![]() This feature requires that you restart the Editor.
This feature requires that you restart the Editor.![]() This feature requires that you restart the Editor.
This feature requires that you restart the Editor. The OK button will execute and save selections made and make them part of your Job's properties.
The OK button will execute and save selections made and make them part of your Job's properties. The Cancel button will close the window without recording any selections or changes entered.
The Cancel button will close the window without recording any selections or changes entered. The Help button will open the Help Topic for this window
The Help button will open the Help Topic for this window